Auto Save: Saving without code
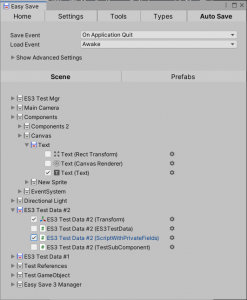 Auto Save allows you to save supported Components on a GameObject and prefab instances.
Auto Save allows you to save supported Components on a GameObject and prefab instances.
Enabling Auto Save in your scene
- Go to Window > Easy Save 3 > Auto Save and press ‘Enable Auto Save for this scene’.
- Select the Components that you wish to save on the GameObjects in your scene.
- Press the gear icon next to the Component to choose what variables are saved for all Components of that type.
Auto saving prefab instances
- Right-click the prefab and press Easy Save 3 > Enable Easy Save for Prefab.
- Go to Window > Easy Save 3 > Auto Save > Prefabs.
- Select the Components of the prefabs you want to be saved
Choosing when data is saved and loaded
Change the ‘Save Event’ and ‘Load Event’ in the Auto Save window.
Note that there is no guarantee of what order GameObjects are loaded. This can sometimes mean that references to prefab instances or their Components fail to load, as the prefab instance might be created after the object which references it. In this case you would need to load twice: once to load the instances, and again to load the references for them. See the Triggering Auto Save from code section below for information on how to manually trigger Auto Save.
Filtering the hierarchy
You can use the search bar above the Auto Save hierarchy list to filter the GameObjects displayed by name.
Add tag: to the beginning of your search term and it will filter by tag.
Triggering Auto Save from code
It’s recommended to set the Save Event and Load Event to None when manually triggering Auto Save from code.
|
1 2 3 4 5 |
// To save ES3AutoSaveMgr.Current.Save(); // To load ES3AutoSaveMgr.Current.Load(); |
Changing the filename or path from code
|
1 |
ES3AutoSaveMgr.Current.settings.path = "MyFile.es3"; |